Customizing the Start Menu/Panel Program Listings
Now that you have selected what you want your Start Menu to display as well as customized it to suit your needs, you are ready to move on to customizing the way the programs are listed. There are a variety of features that will impact the way the programs are listed on the screen.
These next few sections will help you get rid of some of the new annoying features, such as the personalized menus and the scrolling program listings.
There are basically two slightly different program listing methods.When you are using the new Start panel, the programs listing is slightly different in the way it looks and acts when compared to the classic Start Menu listing. Follow the corresponding sections below for the menu option that you are running.
Changing program listing display options for users of the Start panel
As I mentioned earlier, the Start panel All Programs listing works a little differently than its classic counterpart. The new program listing has some features that the classic version does not and that is why it is necessary to have two different sections. In the following sections, you will find two very common topics that users are interested in changing.
Disabling new program highlights
One of the features I thought was a great idea when I first started to use Windows XP was the program highlight feature. This feature will automatically highlight any new programs that you install so that you can easily find them on the Start Menu the first few times that you want to run the application. After I started to use XP for a few months, I noticed that this feature did not always work correctly. Some programs that I install never get highlighted, although others seem to be highlighted for weeks after I have installed them.
After a while, I decided that I had enough of this highlighting, so I decided to turn the feature off. Thankfully, Microsoft has made turning off this feature fairly simple. Just follow these steps to get rid of those annoying highlights:
1. Right-click the Start button and select Properties.
2. Click the top Customize button for the Start panel.
3. Click the Advanced tab.
4. Uncheck Highlight Newly Installed Programs.
5. Click OK to save your changes.
6. Click OK once more to close the Properties window.
Now you will not have to worry about the programs that sometimes seem to be highlighted randomly.
Fun with the Scroll Programs feature
Some people love the program scroll feature, and others hate it. Personally, I don’t like this feature that much. I like to see all of my programs installed on my screen at once instead of having to move the mouse to the bottom of the list and clicking the down arrow or waiting for the list to move up automatically when the feature is enabled.
If you do not like having your menus take up a lot of space on your screen, enabling the scroll programs feature will cut your programs list down in size dramatically if you have a lot of programs installed. Some computer manufacturers ship their machines with this feature automatically enabled; other don’t have it enabled. So if this feature sounds interesting to you, feel free to try it out by following these steps. If you hate this feature, then follow these steps to remove it:
1. Right-click the Start button and select Properties.
2. Click the top Customize button for the Start panel settings.
3. Next, click the Advanced tab.
4. Locate the Start Menu items scroll box in the middle of the window and scroll down all the way to the bottom until you locate the Scroll Programs entry.
5. Check the box to enable; uncheck to disable.
6. Click OK to save your changes.
7. Click OK once more to exit the Start Menu settings.
Now you will have full control over your scrolling program list.

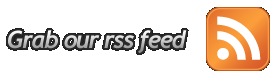





0 komentar:
Post a Comment