Adding and removing navigation icons
Many icons on the new Start panel will help you navigate through Windows in a way you have never done before. All of the icons that are displayed can be customized to fit you rneeds so that you can have one-click access to several different parts of your computer. Icons such as My Computer, My Music, Network Connections, and many more are now placed right on the Start panel.Windows XP gives you the capability to add even more. Additionally, these icons can be transformed into pop-up menus that expand and show the details. For example, instead of just displaying the My Computer icon, when you move your mouse over the icon, it can pop up a menu that will display shortcuts to each of the separate drives on your computer.
These new features allow you to be much more efficient when working with your computer. You can save yourself a lot of time by enabling the auto-expanding pop-up menu feature on many of the utility icons such as Control Panel. This way, you can have access to all of your Control Panel applets with just one click on the Start Menu.
Windows XP makes it possible to edit most of the navigation icons right from within the user interface so you don’t have to worry about hacking the registry in this section.To get started, follow these steps:
1. Right-click the Start button and select Properties.
2. You should now see the Taskbar and Start Menu Properties window. Next, click the top Customize button, and the Start Menu settings will load.
3. The Customize Start Menu is where you can change many aspects of the Start panel; for now, click the Advanced tab. You will learn about some of the items on the General tab in the next few sections.
4. Once you have the Advanced tab displayed, you will see the Start Menu items scroll box. In this box you will see a list of all of the different features for the icons that can be displayed on the Start panel.Table 2 lists in detail all of the different features and their separate options. For demonstration purposes, let’s make the My Computer icon expand automatically to show all of the drives. Scroll down in the box until you see the My Computer title.
5. Then select the Display as a Menu option, to enable the Auto Expand feature.
6. Click OK twice, and your change is now complete.
As you can see, making changes to the items on the Start panel is quite simple.Take a look at Table 2 for more information on all of the navigation icons that you can customize with the method just described.
Table 2. Start Panel Features
Feature = Description
Control Panel = By default, the Control Panel shortcut is shown and is selected to Display As A Link. I like selecting the Display As A Menu option, because it turns on the auto-expanding menu feature that displays all of the Control Panel applets without even having to open up the Control Panel. Doing so saves me a lot oftime and is well worth it. If you do not want the Control Panel to be displayed, just click the Don’t Display This Item option.
Help and Support = There’s not a lot that you can do with this one. If you use Help and Support frequently, let this one be; otherwise, uncheck it to free up some space on your Start panel.
My Computer = The My Computer icon is one of the best candidates to enable the Display as a Menu feature so that it automatically expands to show you all of your drives. If you do not have any drives on your computer, feel free to disable the My Computer icon by selecting Don’t Display This Item.
My Documents = By default, the My Documents shortcut is displayed just as a link. I suggest that you leave this feature set this way if you have a lot of documents in your My Documents folder. Enabling the Display As A Menu option when you have a lot of documents is just not worth it, because it gets so hard to find what you want. If you do not like the My Documents menu on the Start panel, just click the Don’t Display This Item option.
My Music = The My Music folder is great, but most of us that have music on our computers have a lot more than just a few songs. I recommend that you leave this one alone as well, because enabling the Display As A Menu feature is counterproductive when you have more than a few songs. If you are like me and do not use the My Music folder, then click the Don’t Display This Item option and you will have made some more room on your Start panel.
My Network Places = This is the icon that you can use to browse your local area network if your computer is on any type of local area network (LAN). If you want to connect to a remote computer to view their shared files, you will want to have this option selected. If you do not have a network card, and just use a modem, then I suggest that you uncheck this item because you will never use it.
My Pictures = My Pictures is a nice link if you use the My Pictures folder to store your photos. But forget about enabling Display As A Menu on this one. Doing so will just give you a list of file names. With today’s digital cameras’ number schemes, you will never find the photo you want unless you can see a thumbnail. If you don’t use the My Pictures folder, click Don’t Display This Item and the shortcut will be removed.
Network Connections = The Network Connections item can be very useful. If you havea dialup connection or even if you have a network adapter and are on a LAN, the network connection shortcut, when set to Display As A Menu, will allow you to easily access all of your connections to view and set properties as well as connect right from the Start panel.
Printers and Faxes = No Printer? Uncheck this box.
Run Command = I recommend that you leave this box checked, as you will be using this button in various directions throughout this book.
Search = Search for files a lot? If not, get rid of this shortcut to save yourself some room.
Set Program Access and Defaults = You all probably know about Microsoft’s antitrust problems with the government. Part of their settlement required Microsoft to provide users an easy way to switch between default applications on their computers such as the default Web browser and Mail Client. This shortcut is useful, but it does not deserve to be on your Start panel. Uncheck this box to free up some room. You can access this feature later from within the Add and Remove Programs Control Panel applet.
System Administrative Tools = The System Admin tools are the most useful tools besides the Control Panel. I highly recommend that you include this item on your Start panel in both the All Programs menu and the Start Menu by selecting the middle, all-inclusive option.

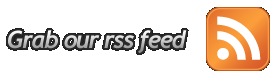





0 komentar:
Post a Comment