Hacking the Start button to replace the Start text
One of my favorite hacks for Windows XP is the Start button hack. It is possible to use resource editing tools such as Resource Hacker as well as a bunch of other adjustments to replace the Start text to anything that you want. I changed my Start Menu button on Hacking Windows XP.
You can edit the text on the Start button in a number of different ways. The most popular method is to use a hex editor. First, open up the Windows Explorer file and edit the string (a string is computer lingo for text), if you can find it in the file. Then, you will have to make some changes to the system file protection to allow you to run a hacked version of Explorer. After you have made those changes, you have to boot into Safe mode and swap the Explorer file with the version that you hacked. Additionally, with that method, you are limited to only five characters on the Start Menu button.
That method is just too complicated and has a lot of unnecessary steps. After experimenting with several different ideas that I came up with, I discovered an even better way to change the Start button text. Using my method, you will not have to mess with the system file protection at all, boot into Safe mode, or even be limited to five characters on the Start button. Sound good? Okay, let’s get started:
1. First, you will need to start up the Resource Hacker that you used in Chapter 1. If you no longer have a copy of Resource Hacker, you can download another copy from www.users.on.net/johnson/resourcehacker. Once you have Resource Hacker started up, go to the next step.
2. You are going to want to open up the Windows Explorer main file, called explorer.exe. This file is stored in the C:\Windows directory.To open the file up, click the file menu bar item and select Open, then just navigate over to the Windows directory and select explorer.exe.
3. When explorer.exe is loaded, you should see a bunch of folders on the left side of the screen. Expand the String Table folder and then expand the 37 folder and select 1033.
4. You will not see a bunch of text on the right side of the screen. Locate where it says Start, and replace it with the text that you want to use. I am going to replace it with “Hacking Windows XP.” Make sure that you only enter your text between the quotes;
5. Next, you will have to click the Compile Script button.
6. Now, you have to save the file that you just edited and recompiled. Click the File menu bar item again and this time select Save As. Then save the file with a name other than explorer.exe. I suggest you call it “ExplorerHacked.exe.” Make sure that you add the .exe to the end of the file name or else it will not work.
7. You are now finished hacking the Explorer file. You can close the Resource Hacker. Now
you just have to tell Windows to use your new Explorer file the next time you log in.To do this, click the Start button and select Run.
8. Type regedit in the box and click OK.
9. Next, when the Registry Editor is loaded, expand HKEY_LOCAL_MACHINE,
SOFTWARE, Microsoft,Windows NT, CurrentVersion, and Winlogon.
10. Inside the WinLogon folder, you will want to look for the Shell entry. Right-click it and select Modify.
12. Type in the name of the file that you saved in Step 6. I used “ExplorerHacked.exe,” so that is what I will replace all of the text with.
13. When you are finished, click OK to save your changes. You may now close the Registry Editor because you are finished with the hack.
Just log off and log back on or restart to see the new changes in effect. If you did not edit the registry correctly, such as specifying the exact correct file as the value for shell, you will not be able to use your computer properly because Explorer will not load. If that is the case, after you log on, eventually you will be shown just your background image. You will need to start up Explorer manually by pressing Ctrl_Alt_Delete to bring up the Task Manager. Once the Task Manager is displayed, click the New Task button on the Applications tab and type in regedit. This will launch the Registry Editor again so that you can edit the shell entry again.
Go back through Step 9 to get back to the shell entry. Make sure that you type in the full correct file name with the extension as the value. If you want to revert to the original Windows Explorer with Start as the text on the Start button, just change this value back to explorer.exe. Then just log off your computer by using the shutdown menu bar item in the Task Manager and you will be back to normal when you log back on.

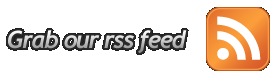





0 komentar:
Post a Comment