Customizing the Classic Start Menu
The classic Start Menu, also known as the Windows 2000/98 style, has its advantages and also its share of downfalls. It provides a clean and small interface to your programs but does not offer nearly as much access to your computer as the new Start panel does. Some users like the old Start Menu and dislike the big bulky Start panel. If you are one of those users, these next few sections are for you.
Turning the classic Start Menu back on
Don’t like the new Start Menu? The new Start panel can be overwhelming for some users and is just not as clean looking as the old Start Menu. Getting the old Start Menu back is actually very simple. There must have been mixed emotions within the Windows XP team about the new Start Menu because they still included the classic Start Menu and made it so easy to change.To get started, just follow these steps:
1. Right-click the Start button and select Properties.
2. Then select Classic Start Menu and click OK. Now that you have the classic Start Menu back, you can begin customizing the way it looks and what it includes.
Customizing the classic Start Menu
Just as it is possible to customize the new Start panel, it is possible to make changes to the classic Start Menu to make it look the way you want. Not as many things can be done to customize the classic Start Menu as can be done to customize the Start panel, but still a handful of features can be customized.
To get started, assume that you want to display your expanding Internet Explorer Favorites menu directly on your Start Menu. I will walk you through how to turn this feature on or off and will then provide you with more information on all of the different features that are available on the same screen. Follow these steps to start customizing:
1. Use your mouse to right-click the Start Menu and select Properties. This will bring up the Taskbar and Start Menu Properties screen.
2. Click the lower Customize button to bring up the Customize Classic Start Menu properties.
3. Now you will see a list of all of the different features available in the Advanced Start Menu options box. You can scroll through this box to view all of the different features. Locate the Display Favorites option and check it to enable it.
4. Click the OK button to save your changes.
5. Click the OK button once more to exit the Properties window.
That’s it. As you can see, customizing the Start Menu is very easy. If you want to disable a feature, just uncheck it.

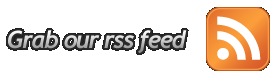





0 komentar:
Post a Comment