Customizing the Behavior of the Desktop
The desktop is a pretty simple part of Windows XP. You really can’t do much to customize its looks besides changing the wallpaper. However, several different tools are available that you can use to add features to the desktop and to take advantage of some of its lesser known features. These next few sections will show you how you can use these tools to do cool things such as use multiple desktops or create a special Web page that will display live data, such as a weather report, from the Internet on your desktop.
Using the Virtual Desktop Manager PowerToy
Throughout my computing career, I have used several different computing platforms that run all sorts of different window environments. Of all of them, KDE, which is a window environment for Unix and Linux, has become my favorite because of its implementation of the virtual desktop feature. If you are like me and do several different things at once on your computer, you can use virtual desktops to switch between groups of open programs rather than relying on the taskbar.
A couple of months after Windows XP was released, Microsoft released a Virtual Desktop Manager PowerToy. I was extremely happy to be able to get this feature on Windows XP. Although it is not exactly the same as the KDE version because it does not show a preview of what is going on in the window, it allows you to switch between desktops. The Windows XP Virtual Desktop PowerToy works by adding a new toolbar to the taskbar.
You can easily switch between your desktops by clicking the numbered buttons. Also, you can click the Preview button to see a four way split-screen of all of your desktops so that you can view what is open on all of them at once. Let’s get started with setting up the Microsoft Virtual Desktop Manager (MSVDM) on your computer. First, download a copy of the Virtual Desktop Manager from the Windows XP PowerToys Web site, located at www.microsoft.com/windowsxp/pro/downloads/ powertoys.asp. Once you have a copy of the PowerToys installed, follow these steps to get it up and running:
1. Once you have installed the PowerToy, you will want to unlock your taskbar so that you can place the Virtual Desktop Manager on it. Right-click your taskbar and select Lock the Taskbar Item only if there is a check next to the text. Otherwise, your taskbar is already unlocked.
2. When you have your taskbar unlocked, right-click the taskbar again, in the general location that you want the Virtual Desktop Manager to appear, and select Toolbars and then Desktop Manager.
3. This will make the Virtual Desktop buttons appear on your taskbar. I always like to get rid of the label to the left of the buttons.To do this, right-click the Virtual Desktop Manager and select Show Title to disable the label. This will only work when the taskbar is unlocked.
4. Now that you have the Virtual Desktop Manager set up on the taskbar, customize the way it works. Set up the background for your different virtual desktops so that you can easily determine which one you are on.To do this, right-click the Virtual Desktop toolbar and select Configure Desktop Images. Then, on the MSVDM Settings window, just select the desktop number with your mouse and then select the background image you want to use. Click OK when you are finished to save your changes.
5. The next feature of the Virtual Desktop Manager that I always like to customize is the shared desktop feature. This allows you to access the same taskbar on every desktop. There are times when it is nice to have this feature disabled so that your taskbar on the different desktop is nice and tidy, but that makes moving windows that you already have open on one desktop to another impossible because there is no way to right-click a window and send it to a specific desktop like with other Virtual Desktop Managers in different window environments. You can easily enable or disable the shared desktop feature by right-clicking the Virtual Desktop Manager and selecting Shared Desktops. I suggest you experiment with this feature to find the best setting for your personal taste.
6. The last feature that I like to modify is the animation feature of the preview screen.
Every time you click the preview screen, your screen will slowly shrink up into the fourway split-screen preview. Then, when you select a desktop, it will slowly expand to full screen. This is a nice feature, but unfortunately the quality of the animation is not very high. On computers that have larger monitors, the animation looks pretty bad and just becomes a delay that you have to wait for every time you want to use the preview screen. One easy way around this is to simply disable animations by right-clicking the Virtual Desktop Manager and selecting Use Animations.
The virtual desktop feature is now set up on your computer. Have fun playing around with the feature. Once you get used to it, you will find that it can help you when you are doing several things on your computer at once.

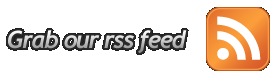





0 komentar:
Post a Comment